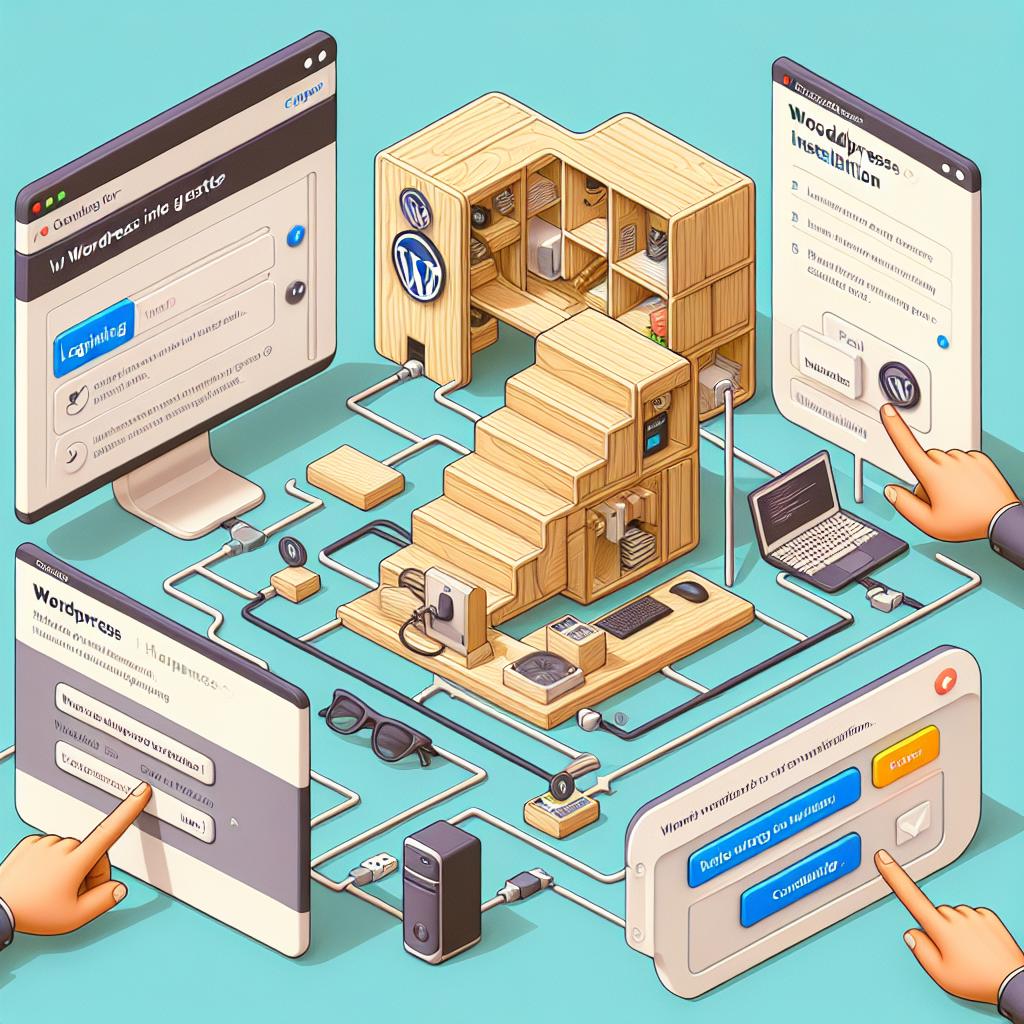Whether you are a seasoned blogger or someone making their online debut, creating a website is an essential step in establishing your digital presence. One of the most popular platforms for building a website is WordPress, thanks to its user-friendliness and extensive range of themes and plugins. If you have chosen Hostinger as your hosting provider, you’re in good hands. Hostinger offers a robust, affordable, and efficient service suited for beginners. In this article, we’ll walk you through the steps for installing WordPress on Hostinger, turning your plans into a fully-fledged website.
Understanding Hostinger and WordPress
Hostinger is known for its budget-friendly hosting plans that do not skimp on performance. This makes it an attractive choice for individuals and small businesses alike. WordPress, on the other hand, powers over 40% of all websites on the internet, offering users a flexible and customizable solution for creating their online presence. Both have strengths that, when combined, create a seamless experience for website management.
Why Choose WordPress on Hostinger?
When you select WordPress as your website’s backbone, you benefit from its vast library of themes and plugins, which can enhance functionality without needing technical skills. Hostinger complements this by providing fast loading times, excellent customer support, and an intuitive interface. The combination makes for an exceptional hosting experience.
Step-by-Step Guide to Install WordPress on Hostinger
Step 1: Sign Up for a Hostinger Account
The first step is to visit the Hostinger website and choose a hosting plan that fits your needs. They offer various plans, from single shared hosting to more advanced options. After selecting a plan, create an account by providing your email and a secure password.
Step 2: Access the Hosting Dashboard
Once you’ve created your account and logged in, you’ll be taken to the hosting dashboard. This is your command center for managing your hosting services. Click on “Hosting” in the menu, and you will see the plan you’ve selected. Next, click on the “Manage” button corresponding to your domain.
Step 3: Locate the Auto Installer
Within the management area, look for the “Website” section and select “Auto Installer.” This tool allows you to install and set up various software applications, including WordPress, with minimal effort. Finding this option is crucial, as it streamlines the installation process.
Step 4: Install WordPress
Click on WordPress from the list of available applications. You will be prompted to provide certain details, such as your domain, site name, and admin login credentials. Fill these out carefully, as you’ll need them later. After entering this information, click the “Install” button. The process will take a few minutes to complete.
Step 5: Accessing Your WordPress Dashboard
After successful installation, you’ll receive a notification confirming that WordPress has been installed. You can access your WordPress dashboard by visiting yourdomain.com/wp-admin. From there, you can start customizing your site, select a theme, and add content.
Customizing Your WordPress Site
WordPress thrives on the premise of customization. Once you are in your dashboard, you can explore various themes and plugins. Themes dictate the look and feel of your site, while plugins offer enhanced functionality.
Recommended WordPress Themes
| Theme Name | Description | Link |
|---|---|---|
| Astra | Fast, lightweight, and customizable theme for blogs and business. | Astra |
| OceanWP | Highly versatile theme ideal for any type of website. | OceanWP |
| GeneratePress | Lightweight and adaptable, perfect for setting up professional websites. | GeneratePress |
Final Thoughts
Installing WordPress on Hostinger is a straightforward process that can empower you to create a beautiful, functional website. From signing up for a hosting plan to personalizing your site with themes and adding useful plugins, the steps outlined in this guide will help you embark on your online journey. Don’t hesitate to dive into customization options; after all, your website is your digital footprint! As you grow more comfortable with WordPress, consider exploring more complex themes and functionalities to enhance user experience. Enjoy the journey of building your online presence!