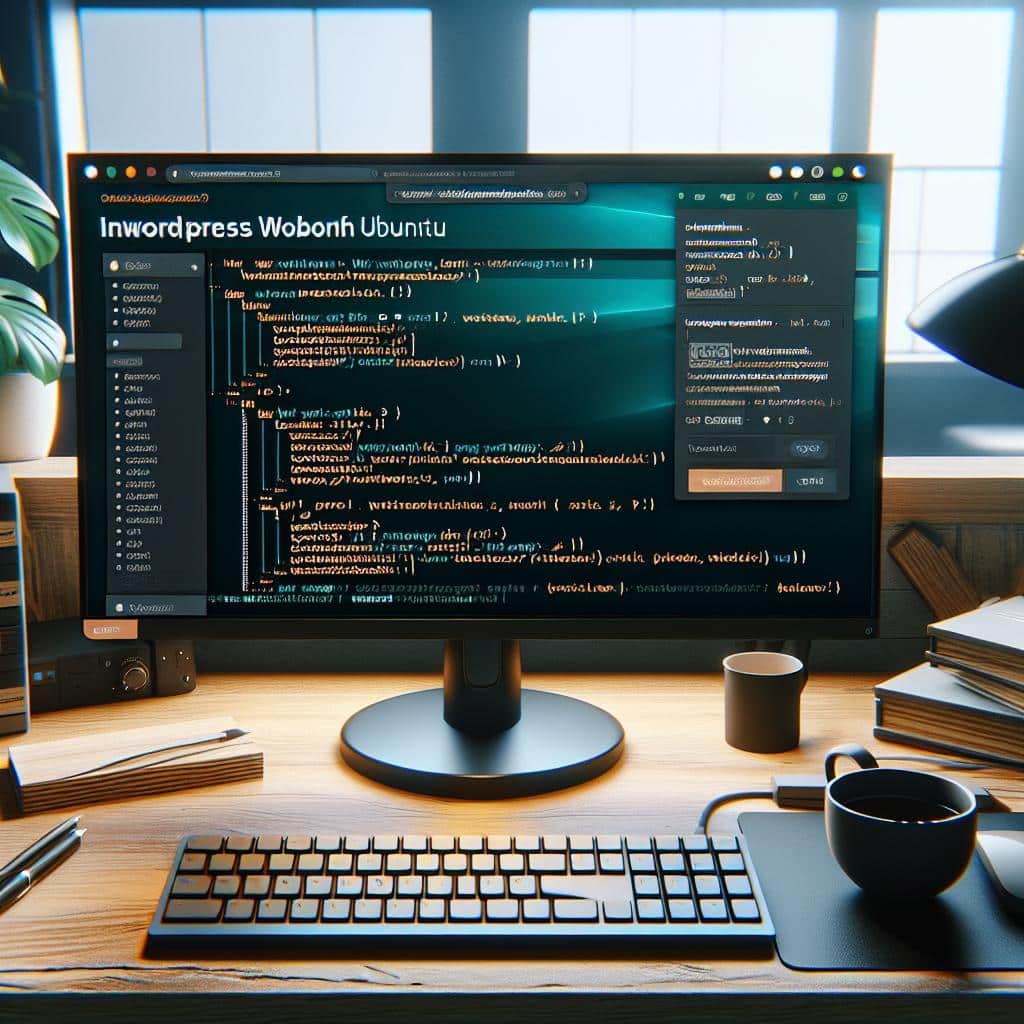In the vast landscape of web development and content management, WordPress stands out as one of the most popular platforms. Its user-friendly interface, extensive plugin architecture, and customizable themes make it a top choice for both beginners and seasoned developers. If you’re eager to harness the power of WordPress on your Ubuntu server, you’re in the right place. In this guide, we’ll walk you through the entire installation process, ensuring you understand each step along the way.
Why Choose Ubuntu for Your WordPress Installation?
Before we dive into the installation process, let’s explore why Ubuntu is an excellent choice for hosting WordPress. Ubuntu is an open-source operating system known for its stability and versatility. It’s received widespread adoption among developers due to its robust security features and extensive community support. The LAMP stack, which consists of Linux, Apache, MySQL, and PHP, is easily set up on Ubuntu, making it a preferred option for web hosting environments.
System Requirements for Installing WordPress
Before you start the installation, ensure your server meets WordPress’s minimum requirements. These include:
- PHP version 7.4 or greater
- MySQL version 5.6 or greater OR MariaDB version 10.1 or greater
- HTTPS support
By meeting these requirements, you’ll ensure that your WordPress site runs smoothly and is secure from potential vulnerabilities.
Installing WordPress on Ubuntu: Step-by-Step
Step 1: Update Your System
The first step in any installation process is to update your system to ensure you have the latest software packages. Open your terminal and run the following commands:
sudo apt update sudo apt upgrade
These commands will refresh your package lists and upgrade your installed packages to their latest versions.
Step 2: Install Apache, MySQL, and PHP
WordPress requires a web server, a database management system, and a scripting language. To install these components, run the following command in your terminal:
sudo apt install apache2 mysql-server php libapache2-mod-php php-mysql
This command installs Apache (your web server), MySQL (your database), PHP (the scripting language), and the necessary modules for PHP to work with MySQL.
Step 3: Secure Your MySQL Installation
Once MySQL is installed, it’s a wise decision to secure your installation. Run the command below:
sudo mysql_secure_installation
Follow the prompts to set a strong password for the root user, remove anonymous users, disallow root login remotely, and remove test databases.
Step 4: Create a MySQL Database for WordPress
Now, you need to create a database and a user that WordPress will use. Access the MySQL prompt:
sudo mysql
Then, run the following commands to create a database and a user:
CREATE DATABASE wordpress; CREATE USER 'wp_user'@'localhost' IDENTIFIED BY 'strong_password'; GRANT ALL PRIVILEGES ON wordpress.* TO 'wp_user'@'localhost'; FLUSH PRIVILEGES; EXIT;
This will create a new database named ‘wordpress’ and a user with full permissions to that database.
Step 5: Download and Configure WordPress
Now it’s time to download WordPress. Visit the official WordPress website to get the latest version or run these commands:
wget -c http://wordpress.org/latest.tar.gz tar -xzvf latest.tar.gz sudo mv wordpress /var/www/html/wordpress
Next, configure the WordPress installation. Rename the sample configuration file:
cd /var/www/html/wordpress cp wp-config-sample.php wp-config.php
Now, edit the wp-config.php file using a text editor:
sudo nano wp-config.php
In this file, input your database name, user, and password:
php
define( ‘DB_NAME’, ‘wordpress’ );
define( ‘DB_USER’, ‘wp_user’ );
define( ‘DB_PASSWORD’, ‘strong_password’ );
Step 6: Set Permissions
Setting the correct permissions is crucial for your WordPress installation to work correctly. Run the following commands:
sudo chown -R www-data:www-data /var/www/html/wordpress sudo chmod -R 755 /var/www/html/wordpress
Step 7: Enable Apache Mod Rewrite
WordPress uses a feature called “pretty permalinks” that requires mod_rewrite to be activated. To enable it, run:
sudo a2enmod rewrite sudo systemctl restart apache2
Step 8: Complete the Installation Via the Web Interface
Open your web browser and navigate to http://your_server_ip/wordpress. You will see the WordPress installation wizard. Follow the prompts to set up your site title, username, password, and email. Once completed, click “Install WordPress.”
Wrapping Up
Congratulations! You’ve successfully installed WordPress on your Ubuntu server. Your new website is now ready for customization through themes and plugins.
| Theme Name | Description | Link |
|---|---|---|
| Astra | A lightweight and customizable theme perfect for blogs and business sites. | Explore Astra |
| OceanWP | A versatile theme suitable for any type of website with a wide range of extensions. | Discover OceanWP |
| Neve | A blazing fast theme that is compatible with any page builder. | Check Out Neve |
As you embark on your journey with WordPress, feel free to explore various themes and plugins that can enhance your website’s functionality and appearance. Happy blogging!