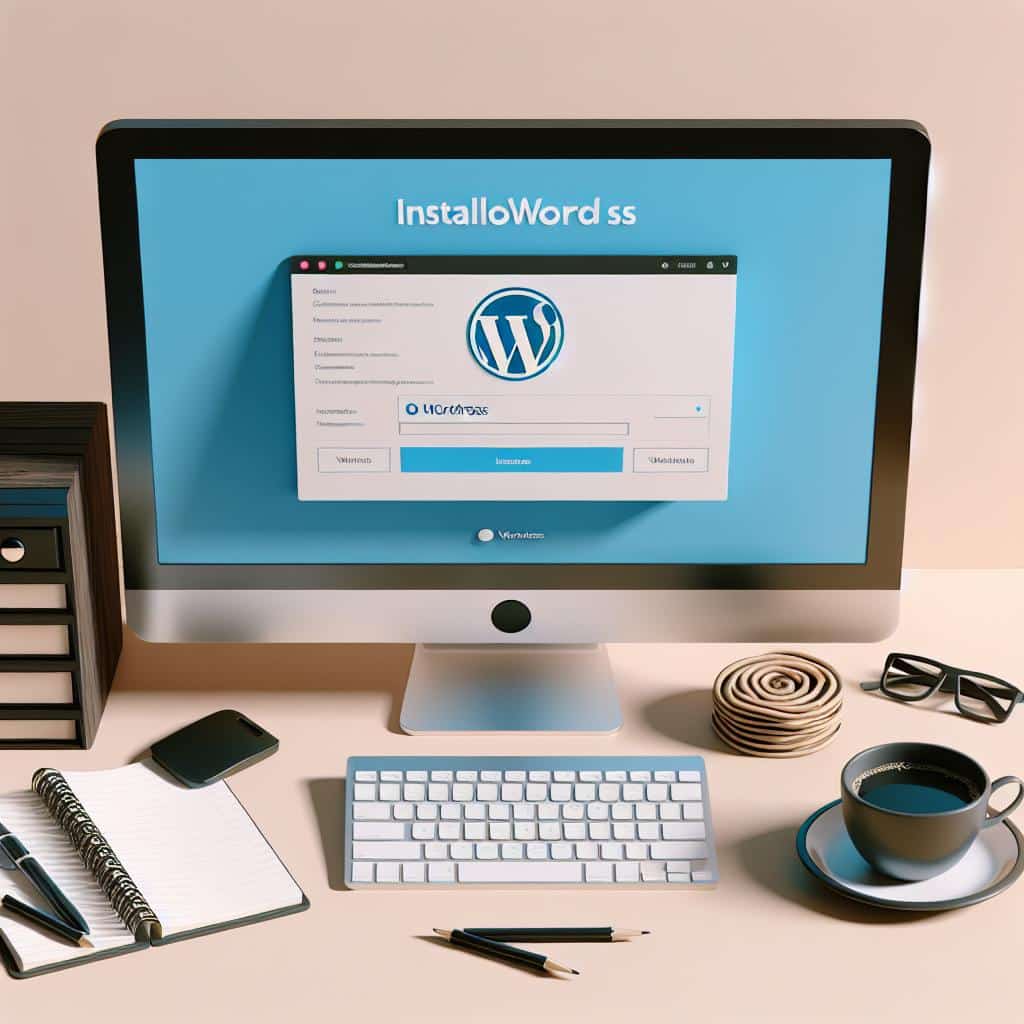If you’ve ever dreamed of creating your own website or blog through WordPress but felt hesitant to dive into it, worry no more! Installing WordPress locally is a fantastic way to learn and experiment without the pressure of a live environment. This article will guide you through the entire process step-by-step, ensuring you feel at home in your WordPress playground.
Why Install WordPress Locally?
Installing WordPress locally offers numerous advantages that cater to both beginners and seasoned developers. When you run WordPress on your own computer, you gain the ability to:
- Test themes and plugins without affecting a live site.
- Learn WordPress in a risk-free manner.
- Develop and customize websites with offline access.
- Save costs on hosting while you experiment.
These benefits make local installations an invaluable tool for anyone looking to expand their web development skills or simply create something new without immediate commitments.
Prerequisites for Local Installation
Before we get started on the installation process, a few prerequisites are necessary to ensure everything runs smoothly:
- A computer with adequate specifications: Ensure your machine has enough resources (CPU/RAM) for smooth operations.
- Software: Download a local server environment such as XAMPP, MAMP, or WampServer. These tools allow you to run PHP-based applications like WordPress.
- Basic knowledge of file management: Familiarity with directories and files will help you navigate through the installation process.
Step-by-Step Installation Process
Now, let’s walk through the steps to install WordPress locally using XAMPP, one of the most popular local server environments.
1. Download and Install XAMPP
To begin, you need to download the XAMPP software from the official Apache Friends website. Once downloaded, run the installer and follow the prompts to install it on your computer. This will install PHP, MySQL, and Apache, all of which are essential for WordPress to function.
2. Start the XAMPP Control Panel
After installation, open the XAMPP control panel. You will see a list of modules that you can start. Click on the “Start” buttons next to Apache and MySQL. Once both services are running, they will turn green.
3. Download WordPress
Head over to the official WordPress website and download the latest version of WordPress. The downloaded file will usually be in a zip format. Extract this zip file directly into the ‘htdocs’ folder located within the XAMPP installation directory (e.g., C:xampphtdocs).
4. Create a Database
To set up a database for your new local WordPress installation, open your web browser and navigate to `http://localhost/phpmyadmin`. Here, you will need to create a new database:
– Click on the ‘Databases’ tab.
– Enter a name for your new database (e.g., `wordpress_db`) and click ‘Create’.
5. Install WordPress
Now, it’s time to complete the WordPress installation. In your web browser, go to `http://localhost/your-folder-name` (replace “your-folder-name” with the folder name you extracted the WordPress files into). This will initiate the WordPress setup.
During the setup, you will be asked to:
– Select your language.
– Enter your database details (Database name: `wordpress_db`, Username: `root`, Password: leave blank).
– Choose a WordPress login and site information.
Once you fill in these details, click ‘Install WordPress.’
Accessing Your Local WordPress Site
After the installation is complete, you can log in to your local WordPress site by visiting `http://localhost/your-folder-name/wp-admin`. Here, you can start creating content, exploring settings, themes, and enjoy the versatility of WordPress without any cost.
Final Thoughts
Installing WordPress locally opens a gateway to creativity and learning without the fear of mistakes affecting a live site. Whether you’re testing out new themes or developing a full-blown site, having a local environment can significantly enhance your understanding of WordPress. Dive in, explore, and enjoy the process!
Remember to experiment with local installations to build your skills. Happy blogging!