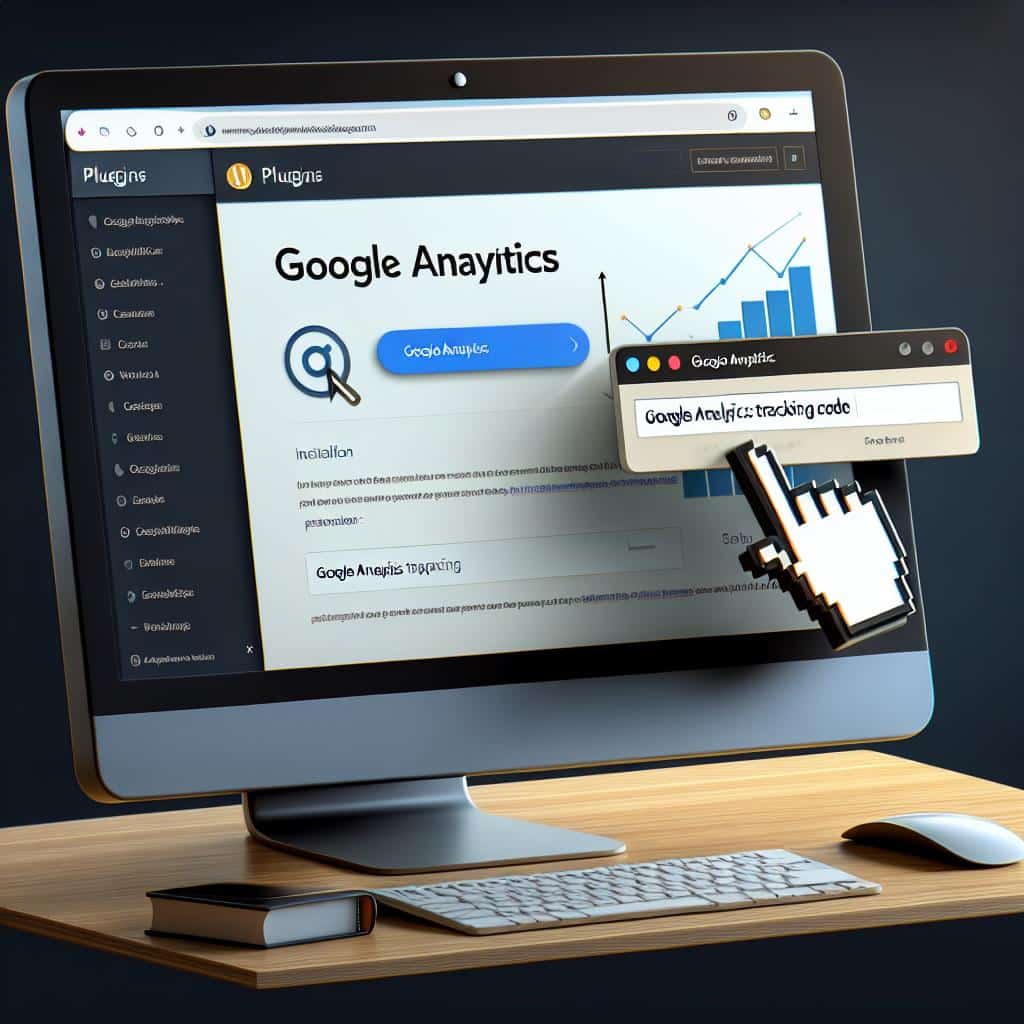In the digital age, understanding your audience is crucial to thriving online. Google Analytics stands out as a leading tool that offers invaluable insights into how visitors engage with your website. If you’ve recently built a WordPress site and are eager to dive into the analytics realm, this article will guide you step-by-step on how to seamlessly integrate Google Analytics with your WordPress site.
Understanding the Importance of Google Analytics
Before delving into the integration process, it’s essential to grasp why Google Analytics is a game changer for website owners. This robust tool provides you with data on visitor behavior, traffic sources, and content performance, allowing you to make informed decisions that can boost your site’s effectiveness and user engagement.
By analyzing metrics such as user demographics, session duration, and bounce rates, you can identify what works and what doesn’t—helping you tailor your content and user experience accordingly. In essence, Google Analytics arms you with the knowledge needed to grow your online presence.
Setting Up Google Analytics
The first step in integrating Google Analytics with your WordPress site is to set up an account with Google. Follow these steps to get started:
- Sign Up for Google Analytics: Visit the Google Analytics website and sign in with your Google account. If you don’t have one, create a new account.
- Create a New Property: Once logged in, select ‘Admin’ at the bottom left corner. Under the ‘Property’ column, click ‘Create Property’ and follow the prompts to enter your website’s details.
- Get Your Tracking ID: After setting up your property, you will receive a Tracking ID (formatted like UA-XXXXXX-X) and a tracking script. You’ll need this code for the WordPress integration.
Integrating Google Analytics with Your WordPress Site
Now that you have your Google Analytics account set up, it’s time to connect it to your WordPress site. There are multiple methods to achieve this, including using a plugin or manually adding the tracking code. Below, we’ll explore both methods.
Method 1: Using a Plugin
One of the easiest ways to integrate Google Analytics with WordPress is to use a plugin. Here’s how to do it:
- Choose a Plugin: Popular options include MonsterInsights or ExactMetrics. Both offer user-friendly interfaces for setup and management.
- Install the Plugin: Navigate to your WordPress dashboard, go to Plugins > Add New, search for your chosen plugin, and click Install Now. After installation, don’t forget to activate the plugin.
- Authenticate the Plugin: Follow the prompts to connect your Google Analytics account to the plugin. You may need to authorize the plugin with your Google account.
Method 2: Manual Integration
If you prefer not to use a plugin, you can manually add the tracking code to your site. This method involves editing your theme’s header.php file:
- Access the Theme Editor: From your WordPress dashboard, go to Appearance > Theme Editor. Be cautious, as editing these files can affect your site’s functionality if not done properly.
- Add the Tracking Code: Locate the header.php file in the right sidebar. Copy the tracking code from Google Analytics and paste it just before the tag.
- Save Changes: Click Update File to save the changes. This action can sometimes require a few minutes to start processing data on Google Analytics.
Verifying Your Integration
Once you’ve configured Google Analytics, it’s vital to ensure that it’s collecting data correctly. Here’s how you can verify your integration:
- Return to your Google Analytics account and navigate to the Real-Time section. Open your website in another tab, and check if your activity appears.
- Ensure that you’ve configured the view settings within Google Analytics for accurate reporting.
My Opinion and Next Steps
Integrating Google Analytics with your WordPress site empowers you to understand your audience and improve your content strategy. Whether you choose to use a plugin or manually add the tracking code, you’re setting yourself up for success in measuring your website’s performance.
To enhance your WordPress experience even further, consider exploring additional themes related to:
- What Are SEO Tools – Key Resources for Better Search Rankings
- Best Affiliate Marketing Tools: Elevate Your Earnings
- The Ultimate Guide to the Best SEO Tools
By taking the time to analyze data and adapt your strategy, you’ll be well on your way to creating a successful online presence.